Did you know you can easily backup website from cPanel? cPanel allows you to take full backup of website with just a couple of clicks. It is best practice to regularly back up your website, before you make changes. In this article, we will look at how to take backup of website from cPanel. We will create a zip file containing all files and folders of your website, which you can download to your laptop/workstation. You can easily restore website backup when you need it.
How to Back Up Website using cPanel
Here are the steps to back up website in cPanel.
1. Log into your cPanel account.
2. Under Files Section, click Backup button.
Also read : How to Remove Malware from Website
3. In the Full Backup section, click Download a Full Website Backup
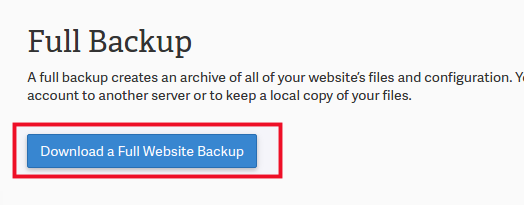
4. Select Home Directory option on the next screen.
5. You will see a form that allows you to customize your backup process. For example, if you want to receive an email notification at the end of backup process, enter your email address in the text box provided. Otherwise, enter Do not send email notification of backup completion
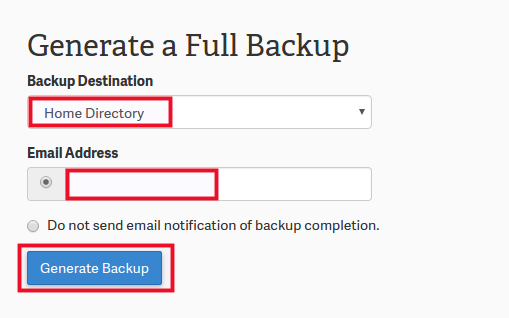
Also read : Top Web Analytics Tools for Website
6. Click Generate Backup button to start full website backup in cPanel.
You will see a message “Full Backup in progress..”. Please wait for sometime as backup completes. You will receive an email notification, if you have opted for it in previous step.
7. When backup is complete, you will be able to download the backup file from cPanel. The zip file of your website backup will be located at /home folder, with file name starting with ‘backup’ and followed by datetime of backup. For example, backup-2020-11-16_11-12-34_example.tar.gz
That’s it! You have created full backup of website in cPanel.
Related posts:
Shell Script to Backup MongoDB Database
How to Restore MongoDB Dump in Windows & Linux
How to Fix 403 Forbidden Error on Website
How to Include Another HTML in HTML File
How To Clone Git Repository in Ubuntu
How to Redirect Using JavaScript
How to Write Limit Query in MongoDB
How to Remove Malware from Website

Sreeram has more than 10 years of experience in web development, Python, Linux, SQL and database programming.
